|
■ いざインストール -前編- ■
インストールCDを作り、パーティション設定も終わったら、いよいよ Vine Linux をインストールします。
なお、以下の説明では、「PearPC 0.3.1」という PPC エミュレーターのキャプチャを用いています。
なので、細部が実際の画面とは微妙に異なりますが、大きな違いはありません。
● iBook に Vine Linux 3.1 ppc をインストールする
まず、インストールCDから起動するため、CDトレイにCDを入れて、
キーボードの「C」 を押しながら iBook の電源を入れます。
程なく、黒地に白色の怪しげな画面が表示されますが、
「Enter」 キーをたたくとインストールの開始です。
CDから Linux が読み込まれ、立ち上がっていきます。
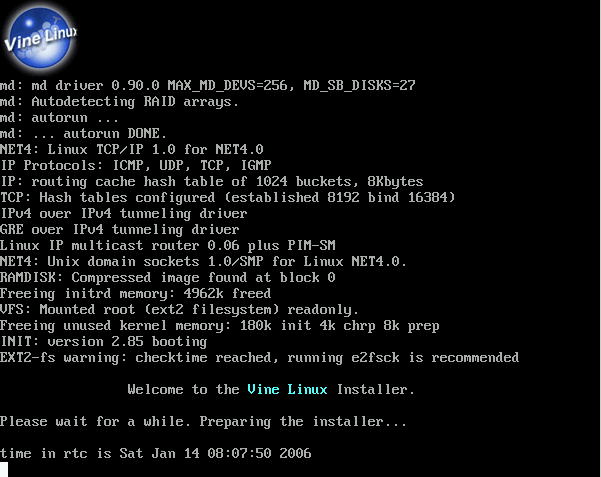
まず、Keybord の接続方法を聴かれますが、ここはどれでもいいようです。
矢印キーで選択して、Enter キーで決定します。
USB を選択してみました。
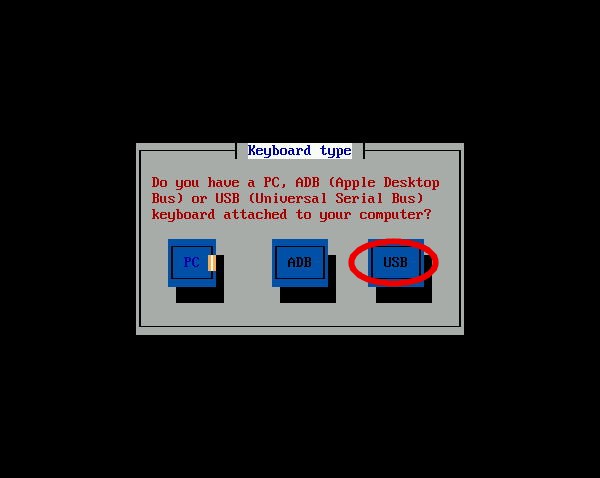
続いて、キーボードのタイプを聞かれます。
日本語用なので、「usb-jp-jis」を選択します。
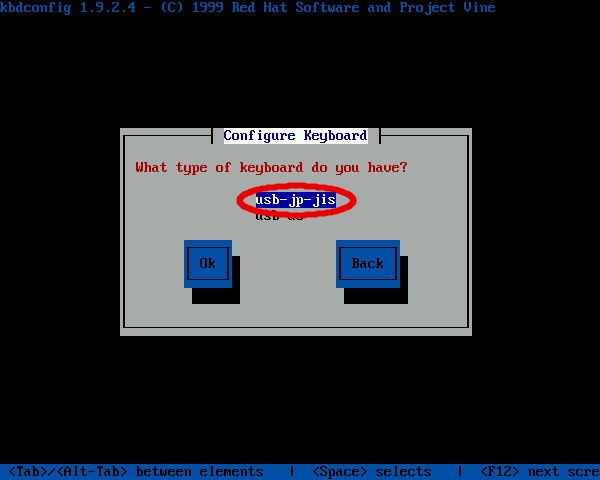
マウスのタイプを聞かれますが、あまり関係ありません。
ただ Enter キーを押すだけでよいです。
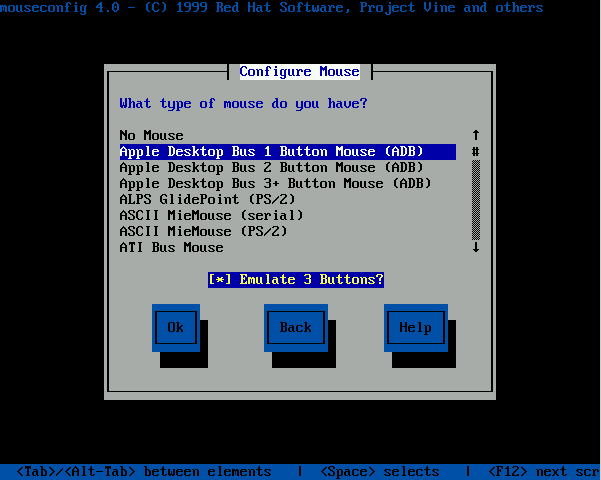
最後に画面の解像度を聞いてきますが、特にいじる必要はありません。
ただ Enter キーを押します。
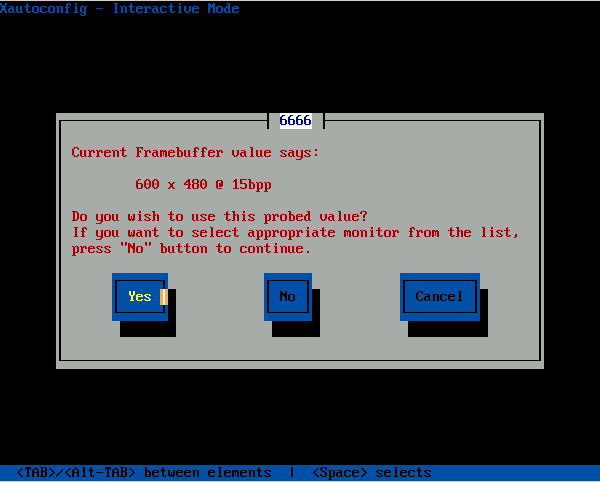
初期設定が終わると、しばらくしてグラフィカルな X Window System が立ち上がります。(※)
「続ける」をクリックして、インストールを続行します。
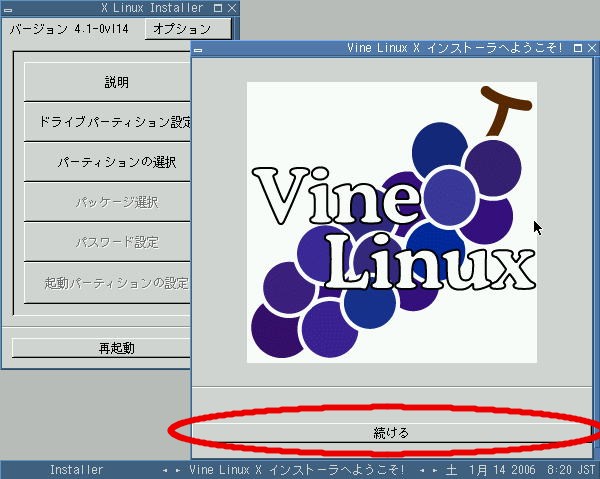
「続ける」を2度ほどクリックすると、ネットワークの設定を聞かれます。
このネットワークの設定は、個人の環境によってまちまちです。
私の場合、iBookの他に、Windows 1機(192.168.1.2)、ルーター1機(192.168.1.1)
というホームネットワークなので、Linux をインストールされる iBook は、
| IPアドレス |
192.168.1.3 |
|
| ゲートウェイ |
192.168.1.1 |
(ルーターのIPアドレス) |
| ネットマスク |
255.255.255.0 |
(ホームネットワークでは、普通はこの設定) |
| ホスト名 |
localhost.localdomain |
(あまり重要でないので、そのまま) |
| ネームサーバー |
192.168.1.1 |
(ルーターがネームサーバーも持っているので) |
という設定にしました。
単純に、DHCP をクリックするだけで、必要な設定を読み込める場合もあります。
よく分からなければ、インストール後にも変更できるので、とりあえず無視することもできます。
設定し終えたら、「保存する」をクリックして先へ進みます。
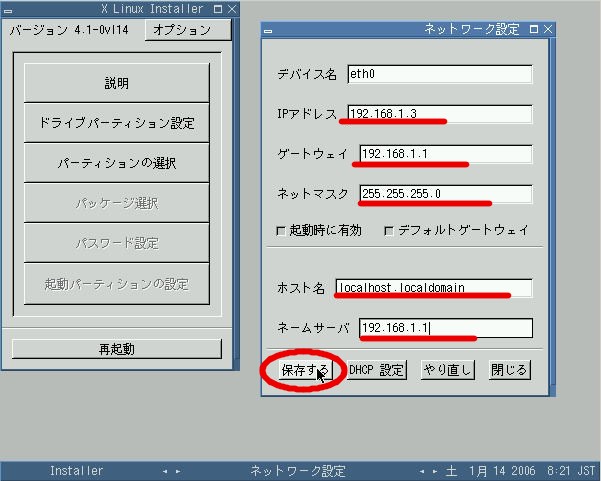
次に、インストール先のパーティション環境を整えるため、
「ドライブパーティション設定」をクリックします。
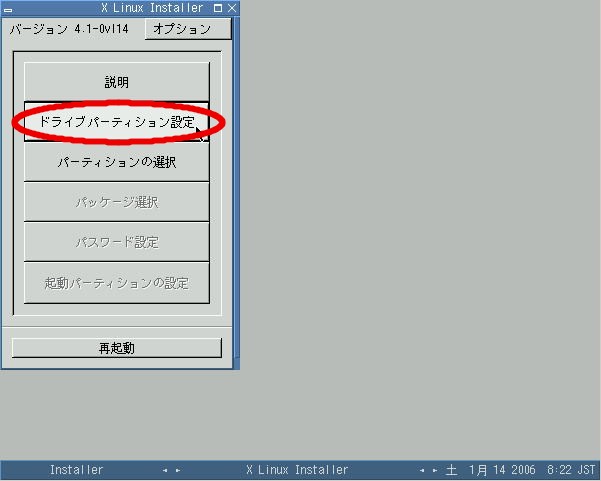
「パーティション設定」の項で作った環境通りに指定していきます。
名称変更ボタンで「名称」を、タイプ変更ボタンで「パーティションタイプ」を変更できます。
少々ややこしいですが、
|
パーティションタイプ |
名称 |
| swap パーティション |
Apple_UNIX_SVR2 |
swap |
| ルートパーティション |
Apple_UNIX_SVR2 |
/ |
| Bootstrap パーティション |
Apple_bootstrup |
magicboot |
とします。
設定が終わったら、「終了」をクリックします。
なお、下のキャプチャ画面はエミュレート環境のものなので、実際の設定とは異なります。
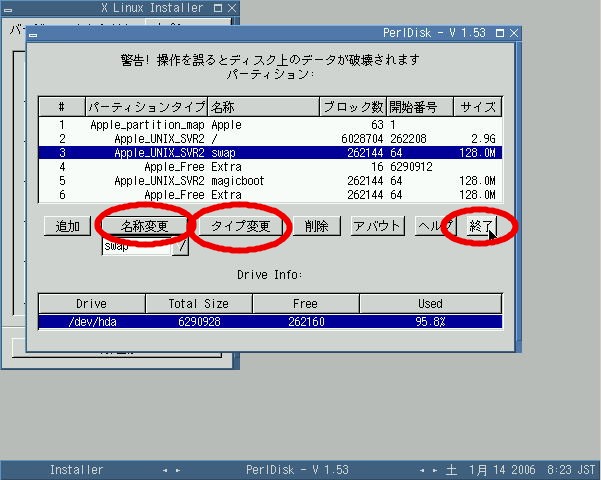
お約束の警告文が出ますが、「保存して終了」を選びます。
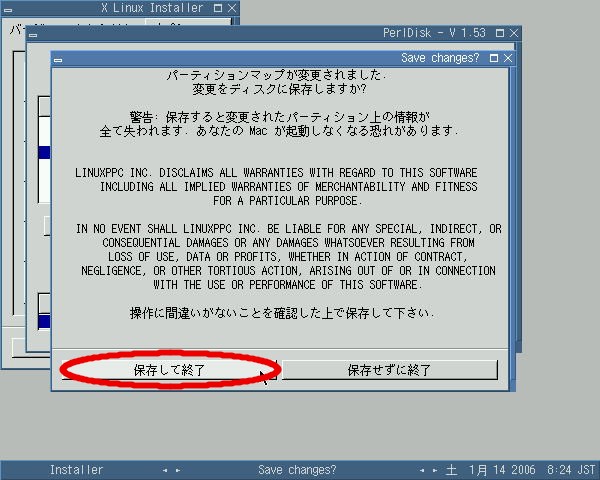
パーティションを書きかえるという大作業を行ったため、再起動が求められます。
「再起動」をクリックして、システムを再起動させます。
|