|
■ いざインストール -後編- ■
再起動時に、キーボードの 「C」 を押しっぱなしにして、再びCDからシステムを立ち上げます。
上記の手順を繰り返して、(※)の X Window System が立ち上がるところまで進めます。
「ドライブパーティション設定」まで済んだので、次は「パーティションの選択」へと進みます。
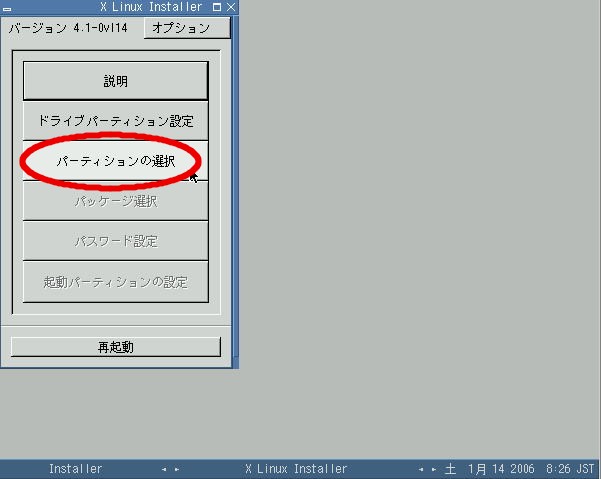
ここでは、どのパーティションに何をインストールするかを、
「マウントポイント」を指定することで設定します。
|
マウントポイント |
| swap パーティション |
swap |
| ルートパーティション |
/ |
| Bootstrap パーティション |
/magicboot |
とします。
また、新規インストールなので、「フォーマット」のラジオボタンにチェックを入れておきます。
設定し終えたら、「フォーマット、マウント」ボタンをクリックして、
パーティションの初期化とマウントを行います。
例によって、下の設定は実際のものとは違います。

次に、インストールするパッケージの選択に移ります。
今回は、デフォルトのものに加え、「開発環境」、「インターネットサーバー」を追加で選択しました。
パッケージ選択後、「インストール」をクリックするといよいよ Linux のインストールが開始されます。
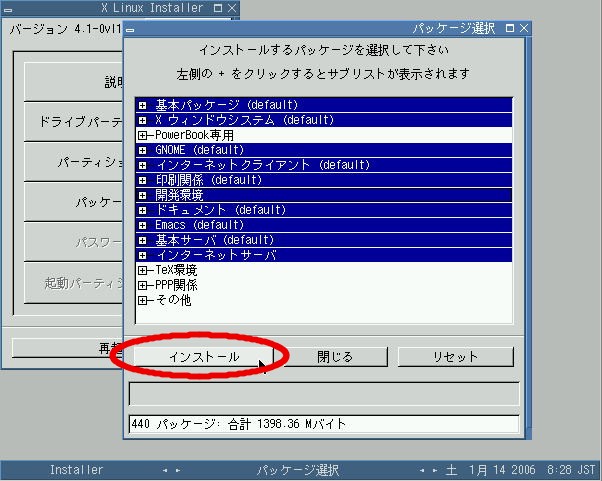
OSをまるまるインストールするわけですから、かなり時間がかかります。
パーセントが100になるまで、気長に待ちましょう。
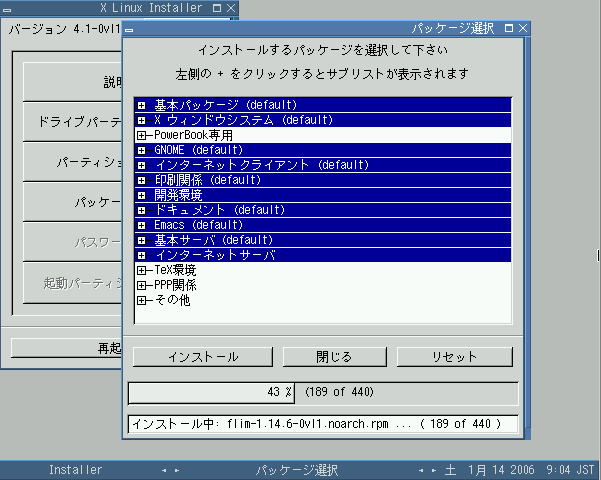
パッケージのインストールが終わると、root のパスワード設定を求められます。
このパスワードは、事実上 Linux を統括する、最も大切なパスワードです。
2度入力して、「パスワード設定」をクリックします。
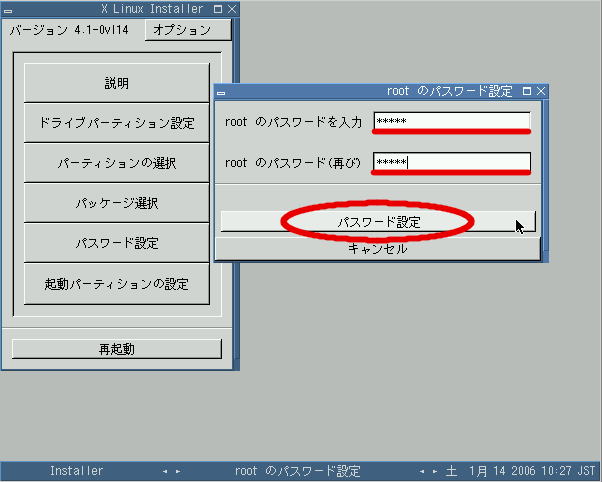
再起動ボタンが表示されますが、まだ押しません。
最後に、電源投入時のOSの起動を設定するため、「起動パーティションの設定」をクリックします。
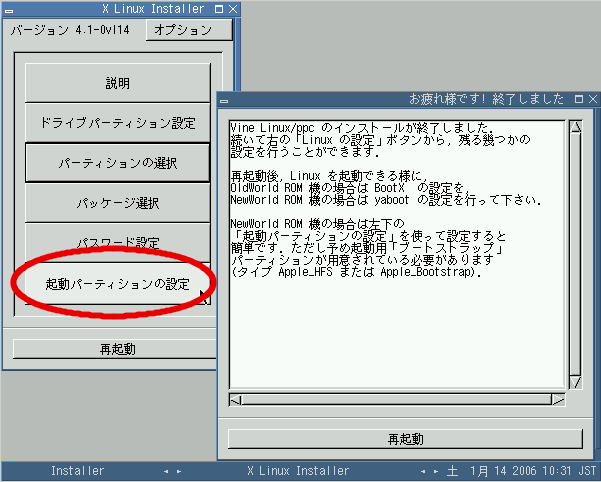
xybin という設定プログラムが立ち上がります。
ここでは、電源投入時に起動するOSを選択する、yaboot というプログラムの設定を行います。
なお、「パッケージ選択」で「Xウィンドウシステム」をインストールしていないと、
「起動パーティションの設定」をクリックしても、何も反応がない場合があります。
その場合は、再び「パッケージ選択」をクリックして、
「Xウィンドウシステム」を追加インストールしてください。
xybin が立ち上がったら、下のような画面が表示されます。
「Bootstrap パーティション」 には、bootstrap 用に作った、
名称が 「magicboot」のパーティションを選択します。
例によって、下の画面は実際のものとは異なります。
続いて、先ほどインストールが完了した Linux をリストに追加するため、
「追加」ボタンをクリックします。
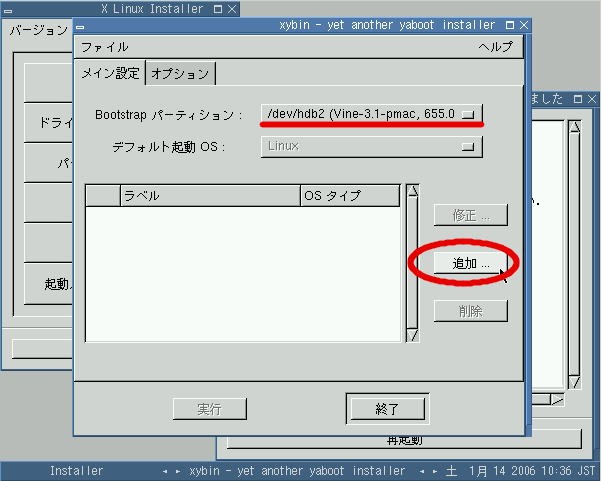
「エントリの追加/修正」画面が表示されるので、
| OSの種類 |
Linux |
| ラベル |
vine linux 3.1 ppc(わかりやすい名前) |
| ルートパーティション |
ルートパーティション(名称「/」) |
としました。
「Linux カーネル」 や 「カーネル引数」 は特にいじる必要はありません。
設定し終えたら、「OK」ボタンをクリックします。
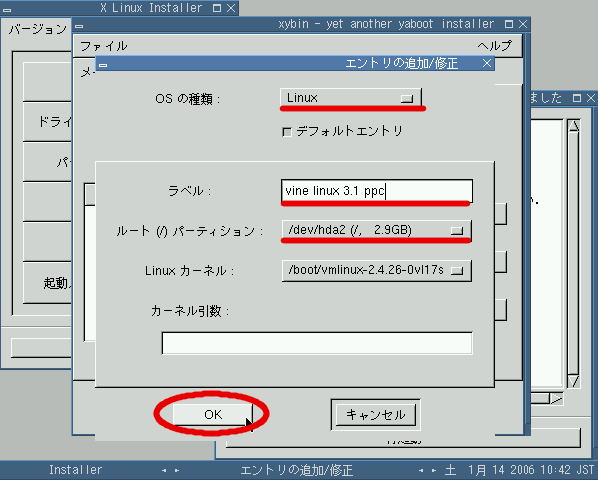
ちなみに、ひとつのマシンに複数のOSがインストールされている場合は、
それらのOSをリストに追加することで、
電源投入時に起動するOSをリストから選択できるようになります。
Mac と Vine linux を共存させるときなどに便利ですね。
今回は、 一覧に linux が追加されたことを確認して、「実行」ボタンを押します。
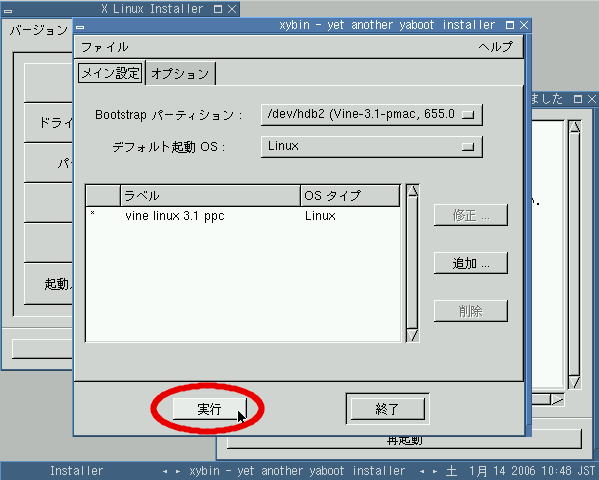
確認文が表示されるので、「続ける」をクリックします。
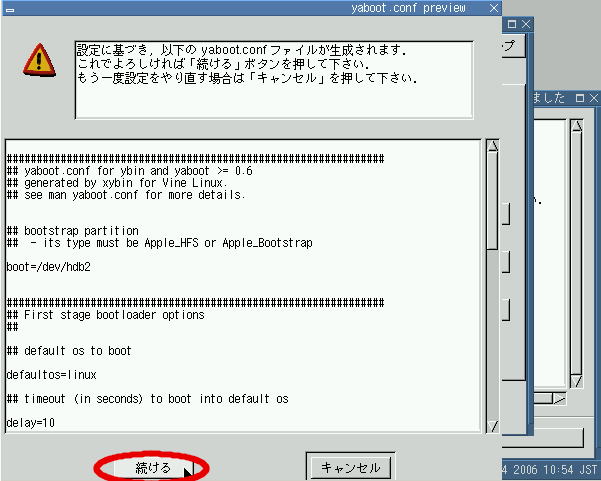
yaboot を安全にインストールするには、Bootstrap 用パーティションの初期化が必要です。
「初期化」をクリックすると、パーティションの初期化と yaboot のインストールを同時に行ってくれます。
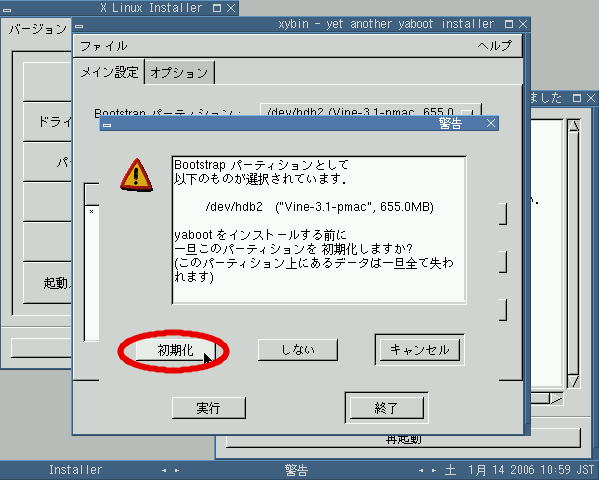
以上で、yaboot のインストールは完了です。
これで、電源投入時にOSの選択が出来るようになりました。
「終了」をクリックして、xybin を閉じます。
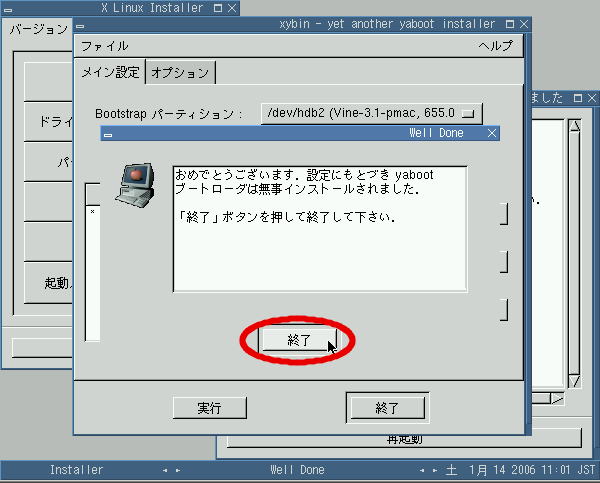
これで、Linux を起動するために必要な設定はすべて終わりました。
「再起動」ボタンをクリックして、再起動後に linux が立ち上がることを確認しましょう。
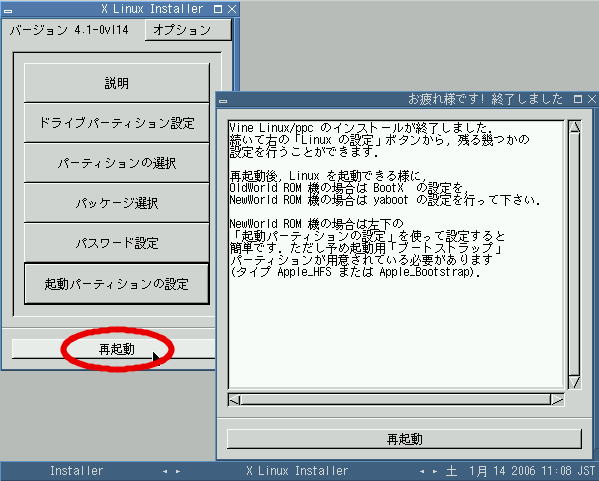
再起動後、yaboot の起動を経て、無事 Linux が立ち上がれば成功です。
待ちに待った Linux のログイン画面、感動の瞬間ですね。
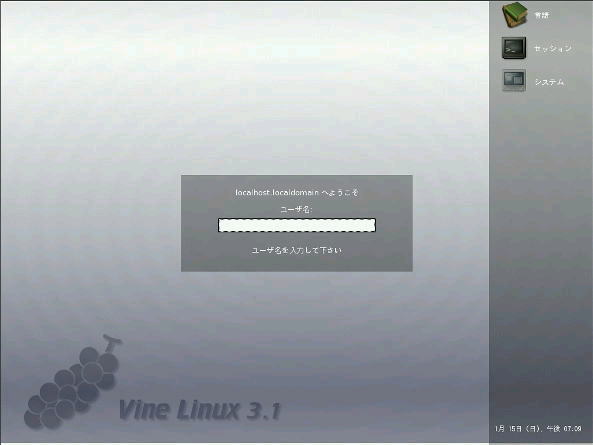
お疲れ様でした。
|